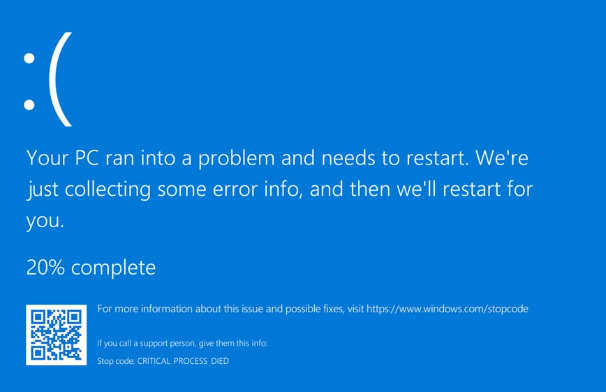
When encountering a computer error, the troubleshooting process can vary depending on the nature of the error. Here’s a detailed guide to help you address common computer errors:
- Error Message:
- Carefully read and note down the error message displayed on the screen. This information can provide crucial details about the issue.
- Research the Error:
- Use search engines to look up the error message along with any relevant details. Online forums, knowledge bases, and support websites often contain solutions or insights from users who faced similar problems.
- Check Event Viewer (Windows):
- On Windows, use the Event Viewer to examine system logs for error details. Press
Windows key + Xand select “Event Viewer.” Look under “Windows Logs” for specific error entries.
- On Windows, use the Event Viewer to examine system logs for error details. Press
- Safe Mode:
- Restart your computer in Safe Mode to check if the error persists. Safe Mode loads a minimal set of drivers and can help identify whether the issue is related to third-party software or drivers.
- Update Drivers:
- Ensure all drivers, especially graphics and chipset drivers, are up to date. Visit the official website of your device or component manufacturer to download and install the latest drivers.
- Windows Update:
- Ensure that your operating system is up to date with the latest updates. Windows Update often includes bug fixes and patches that can address system issues.
- Check Hardware Connections:
- Ensure all hardware components are securely connected. Reseat RAM modules, graphics cards, and other peripherals. Check for loose cables and connectors.
- Run System File Checker (SFC):
- Open Command Prompt as an administrator and run the command
sfc /scannowto check and repair system files. This can resolve issues related to corrupted system files.
- Open Command Prompt as an administrator and run the command
- Check for Malware:
- Perform a full system scan using reputable antivirus or anti-malware software to check for and remove any potential threats.
- Review Recent Changes:
- Consider any recent changes made to your system, such as software installations, updates, or hardware changes. Revert or uninstall changes that might be causing the issue.
- Restore to a Previous State:
- If available, use System Restore (Windows) to revert your system to a previous state before the error occurred.
- Disk Cleanup and Check Disk Utility:
- Run Disk Cleanup to remove unnecessary files and use the Check Disk utility to scan and repair disk errors. Open Command Prompt as an administrator and run
chkdsk /f(may require a system restart).
- Run Disk Cleanup to remove unnecessary files and use the Check Disk utility to scan and repair disk errors. Open Command Prompt as an administrator and run
- Check Temperature and Hardware Health:
- Use monitoring tools to check the temperature of your CPU and GPU. Overheating can lead to errors. Verify the overall health of your hardware using diagnostic tools provided by manufacturers.
- Reinstall Problematic Software:
- If the error is associated with a specific application, consider uninstalling and reinstalling it.
- Seek Professional Help:
- If you are unable to resolve the issue, it may be time to seek assistance from a professional technician or your computer’s manufacturer support.
Remember to create backups of important data before making significant changes to your system. Additionally, document your troubleshooting steps in case you need to seek assistance, providing a clearer picture of the issue.
